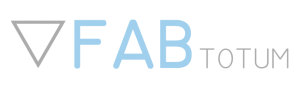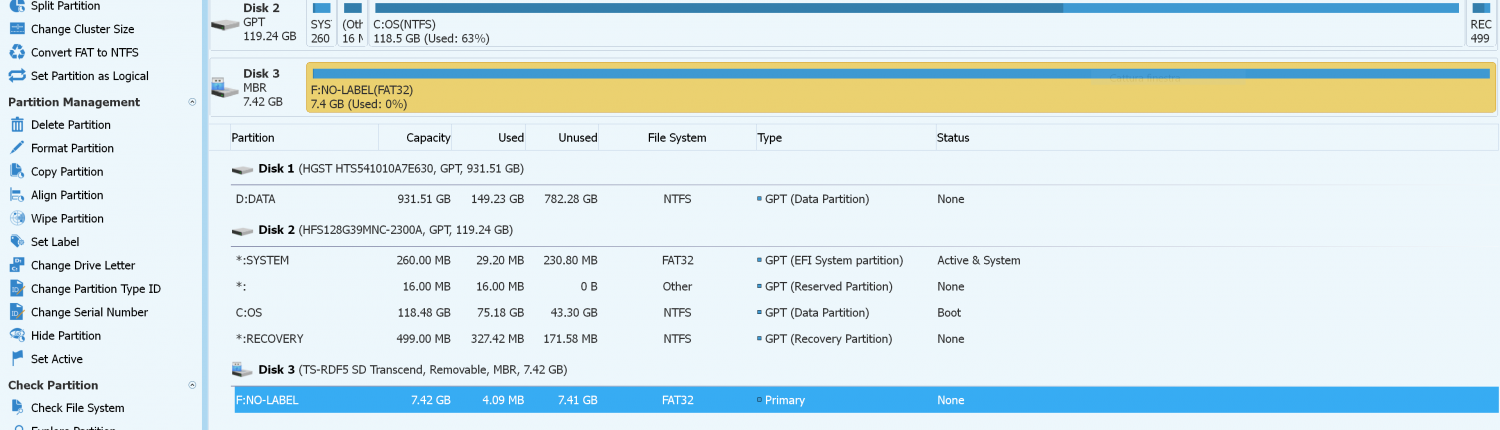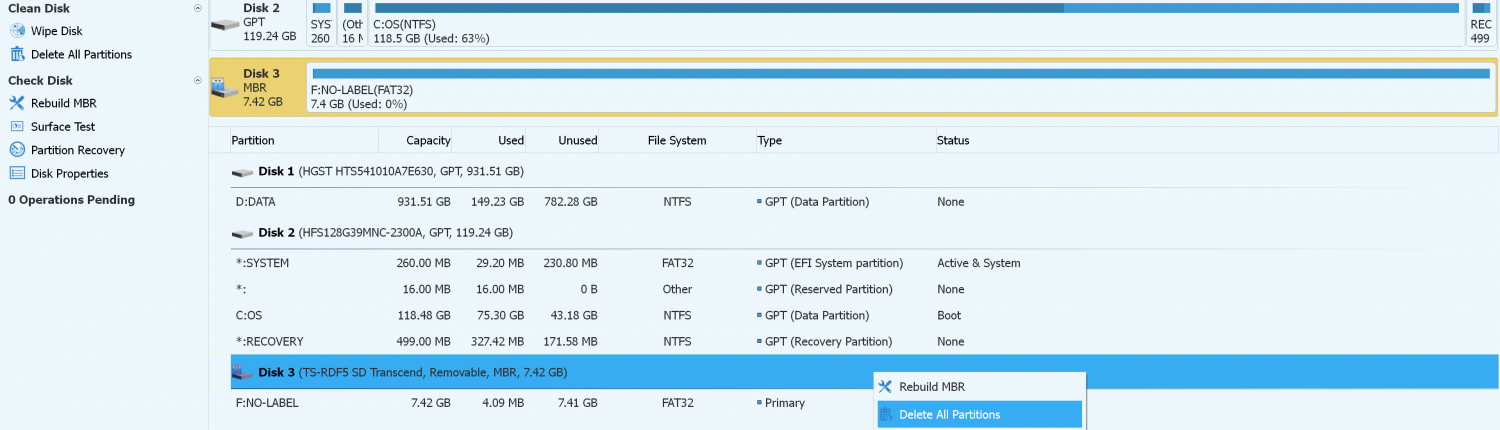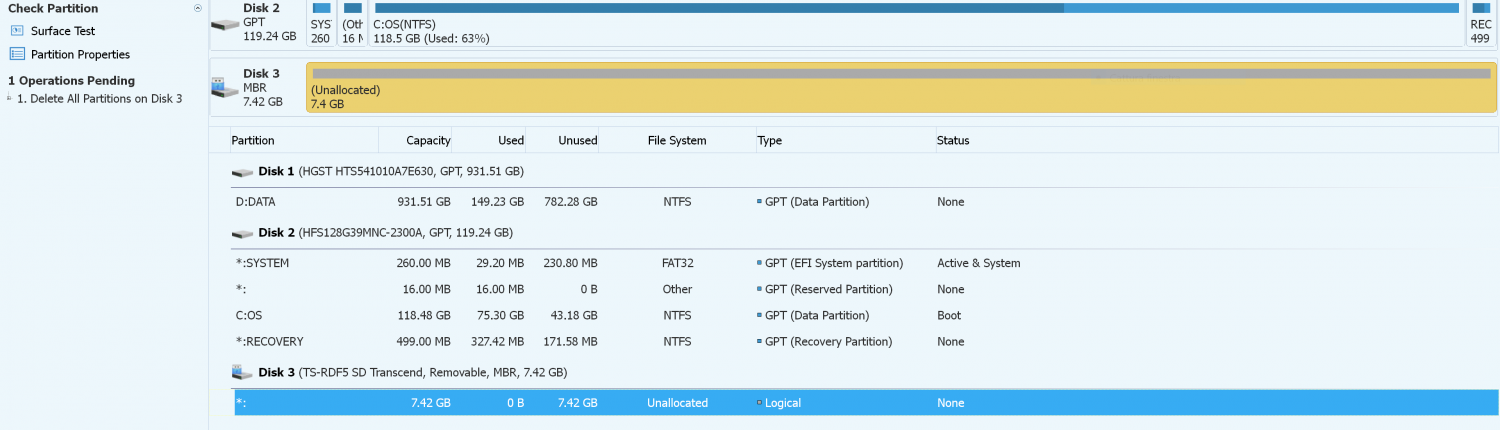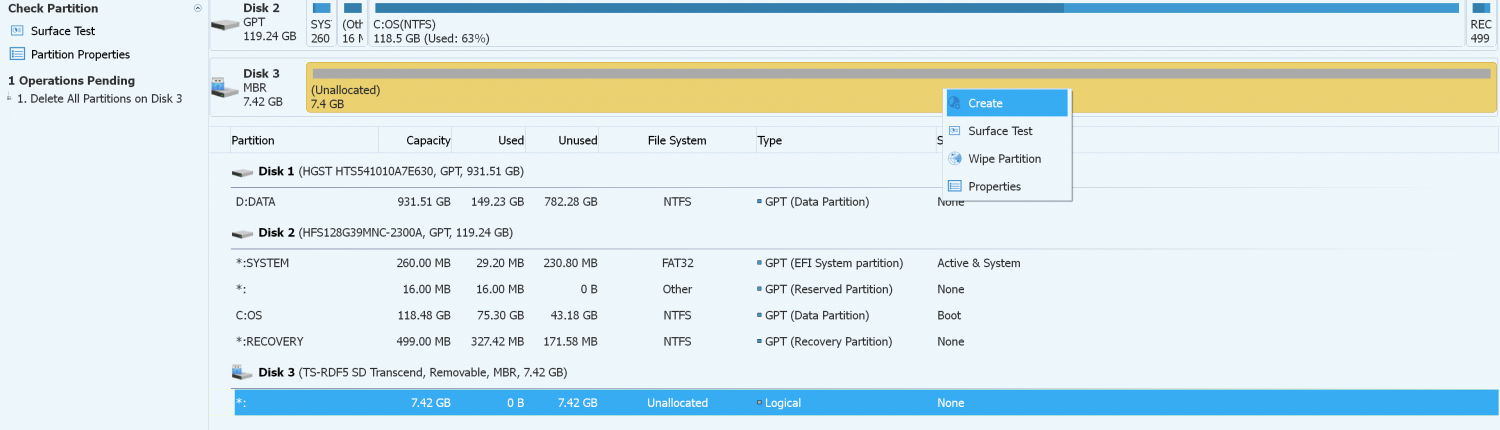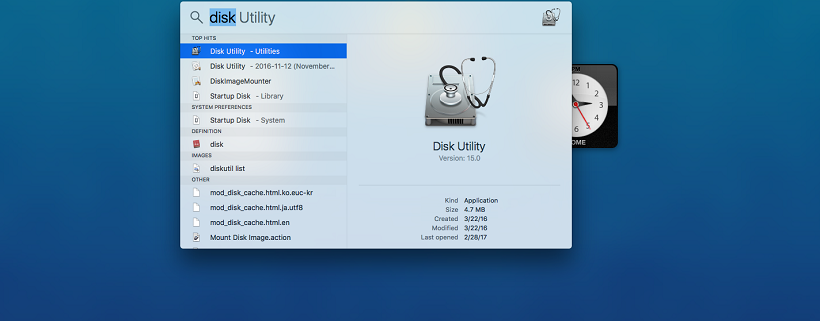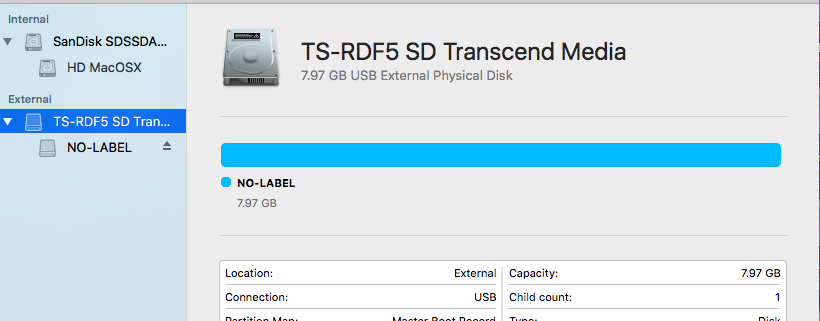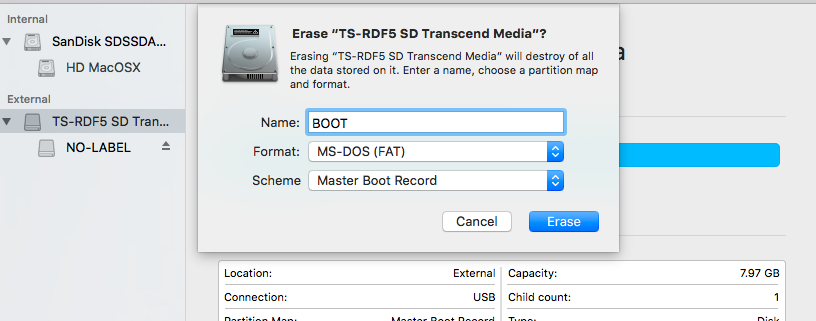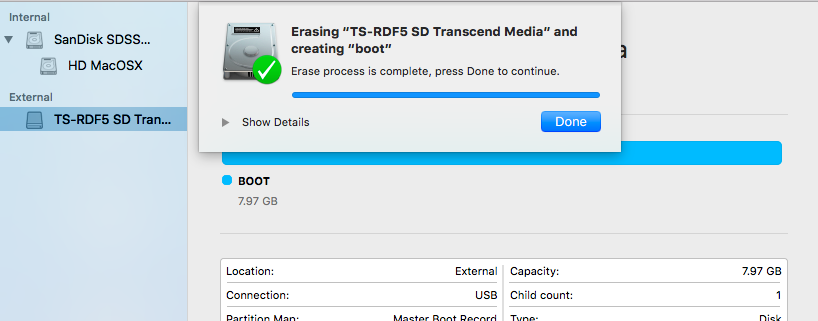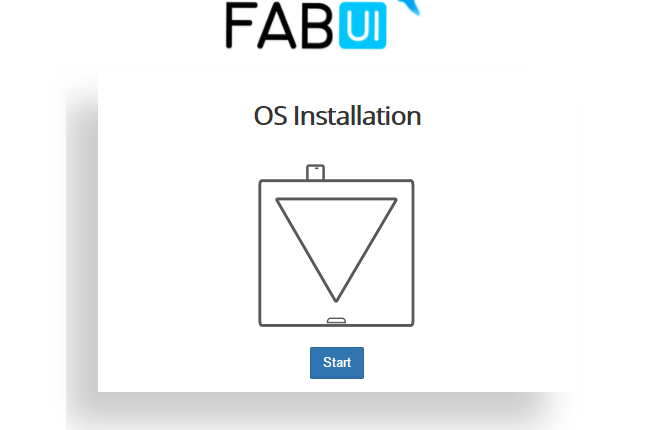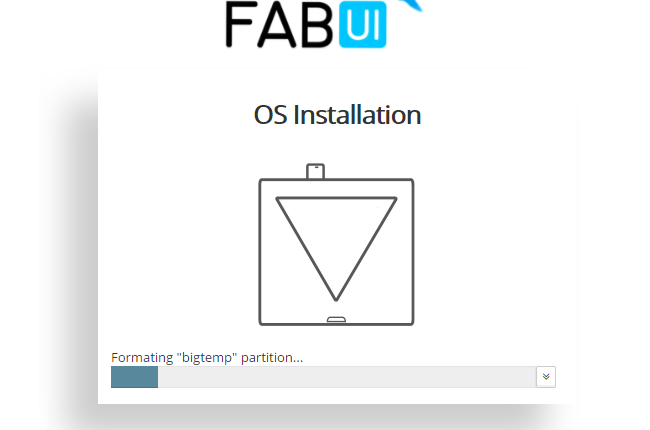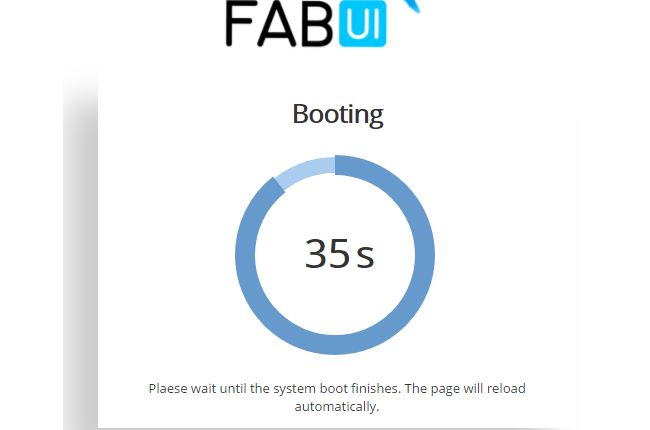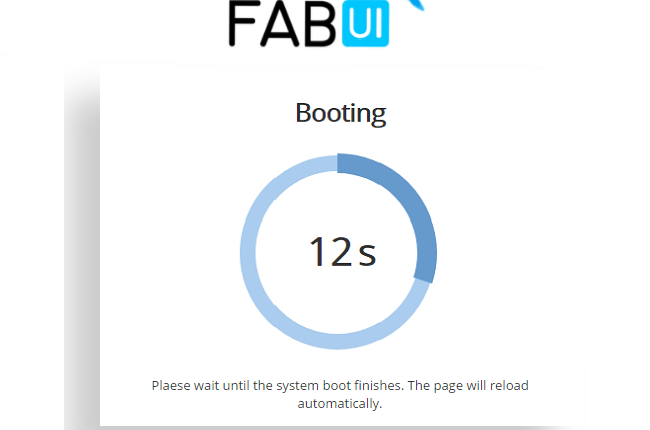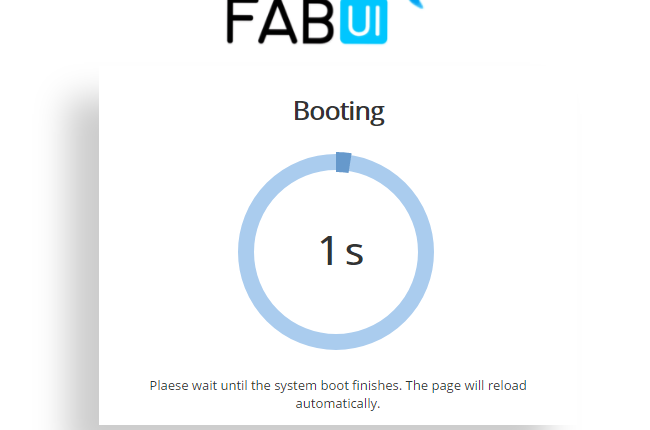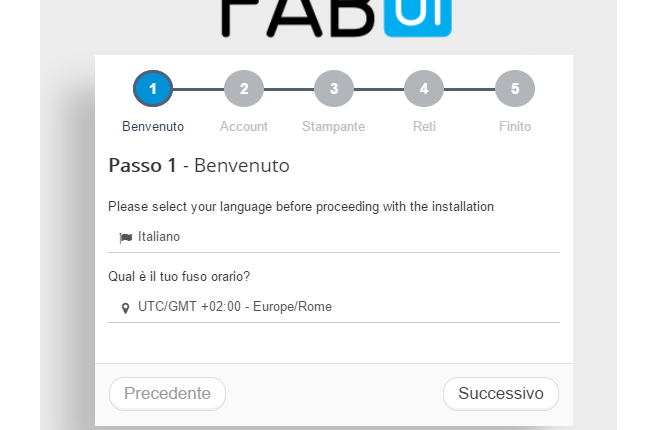Dalla vecchia FABUI a FABUI Colibri: la guida completa
In questa breve guida troverete tutti i passaggi da effettuare per installare correttamente FABUI Colibri, il primo Sistema Operativo per la stampa 3D sviluppato dal Team di FABtotum.
Non solo: al termine dell’installazione verranno descritti anche i passi per installare la Printing Head PRO, per la quale Colibri è fondamentale.

SALVARE LE PROPRIE IMPOSTAZIONI
Prima ancora di iniziare l’installazione vera e propria, è bene effettuare un backup, sia dei propri file di stampa sia delle impostazioni attualmente in uso.
Per i primi, basterà scaricarli dall’Object Manager. Per i vari settings, invece, ecco come fare:
- Accedere normalmente a FABUI ed entrare in Jog;
- Scrivere il comando “M503” nell’area bianca in basso a sinistra e premere “Run”;
- Copiare in un file esterno e salvare il risultato comparso sulla destra. Dovrebbe apparire qualcosa come quello qui sotto:
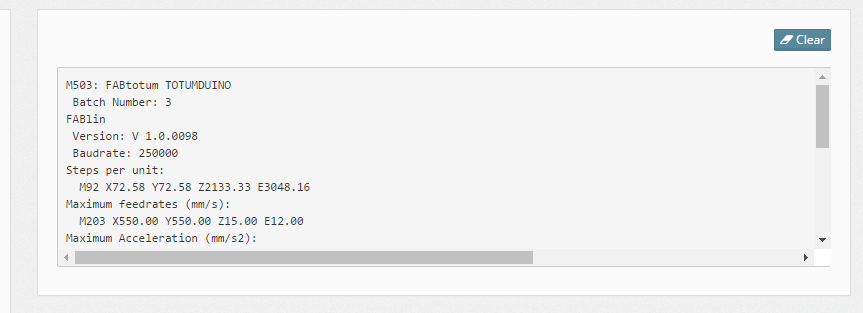
FORMATTARE UNA SD CORRETTAMENTE (su Windows)
Procuratevi una SD o microSD* che abbia una capacità di almeno 4GB, con una sola partizione e formattata nel formato FAT32. Normalmente quella in dotazione è idonea (e si trova nel pannello laterale sinistro). Connettete la SD al computer. Se il computer è provvisto di slot, dovrete semplicemente inserirla. Casistiche alternative:
- In caso di MicroSD, sarà necessario utilizzare un adattatore, poi procedere inserendo nel computer;
- In caso non si abbia una porta per la SD sul proprio computer, dovrete utilizzare un lettore SD esterno, normalmente connettibili tramite porta USB.
*Per tutte le unità consegnate con una RaspberryPi 1B (fino al 25/10/2016) si tratta di una SD standard, mentre le successive o che hanno effettuato un Upgrade Core, quindi con una Raspberry3, si tratta di una microSD.
La SD si trova nel pannello laterale sinistro, rimovibile svitando l’angolo in basso a destra, gli altri tre angoli sono calamite. Sono invece tutte viti nelle FABtotum Core consegnate dopo febbraio 2017.
Scegliete uno strumento per la formattazione fra quelli disponibili online, come MiniTool Partition Wizard Free Edition o EaseUS Partition Master Free. La prima opzione rimane la più semplice da ottenere e utilizzare. Vi consigliamo di non utilizzare invece quelli preinstallati sul vostro computer, in quanto potrebbero non formattare in maniera corretta per l’uso sulla RaspberryPi. Per i successivi passaggi utilizzeremo quindi MiniTool Partition.
Ecco poi i passaggi da seguire:
- Con la SD inserita, fate partire il Tool. Evidenziate poi la SD fra i dispositivi disponibili (fate attenzione: scegliendo quella errata potreste cancellare/sovrascrivere informazioni importanti). Cliccate col tasto destro per far comparire il menu a tendina.
- Scegliete l’opzione “Delete all partitions” e confermate poi scegliendo “Yes”.
- Attendete il termine del lavoro: dovreste poi vedere la SD come “Unallocated”.
- Sempre dal menu del tasto destro, scegliete “Create”.
- Vi si aprirà una nuova finestra: qui potrete configurare la partizione in FAT32:
i. selezionate FAT32 come “File System”;
ii. impostate “BOOT” come etichetta della partizione: è importante rispettare il maiuscolo.
iii. premete OK. - Come ultimo step, cliccate su “Apply” in alto a sinistra.
- Attendete il termine della lavorazione.
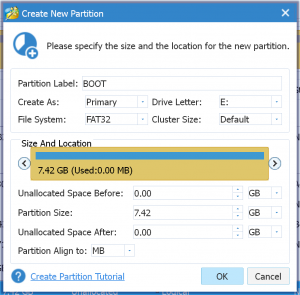
Ecco come appaiono le diverse schermate:
Se utilizzate un Mac, seguite la procedura guidata qui sotto:
INSTALLARE FABUI Colibri SU UNA SD
Scaricate l’ultimo aggiornamento disponibile
Estraete i file dall’archivio: come cartella di destinazione scegliete direttamente la SD, ancora inserita nel PC.
IMPORTANTE: estraete direttamente i file, NON la cartella.
INSTALLARE FABUI Colibri SULLA FABTOTUM
RIAVVIARE LA FABTOTUM: IL BLU CHE DA IL VIA LIBERA
- Riposizionate la SD nella slot della FABtotum e richiudete il pannello laterale.
- Connettevi alla FABtotum tramite cavo Ethernet.
- Accendete solo ora la FABtotum.
- Attendete che le luci all’interno diventino blu e si fermino.
- Aprite un browser web (consigliati Google Chrome e Mozilla Firefox) e scrivete l’ip 169.254.1.2
FIRST BOOT
La prima installazione sarà di qualche minuto: non dovrete far altro che attendere e seguire le istruzioni a video.
INSTALLAZIONE DELLA FABUI E AGGIORNAMENTO DEL FIRMWARE
Una volta terminato il primo boot dovrete impostare – sempre seguendo le istruzioni a video – le vostre preferenze.
Fra le positive novità c’è la possibilità di scegliere l’italiano come lingua.
Proseguite nelle schermate fino al termine: arrivete poi alla Dashboard della FABUI: lo stile è stato volutamente mantenuto simile, per cui l’ambiente risulterà familiare.
L’ultimo passaggio fondamentale da fare è aggiornare FABlin, il firmware:
- Ignorate – solo per questa prima migrazione da FABUI a FABUI Colibri – il first setup: quello del riquadro blu che comparirà in alto a destra, come quello che vedete qui a lato, cliccando su “Don’t ask me anymore”.
- Andate nella sezione “Updates” e aggiornate il firmware: deve essere almeno la versione 1.1. Accertatevi che l’operazione sia andata a buon fine dalla pagina del System Info.
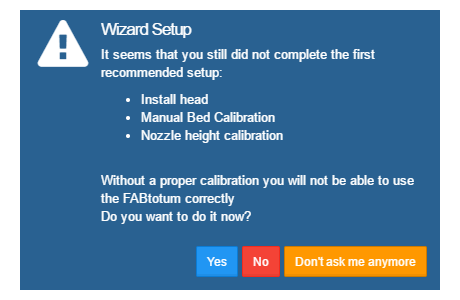
FABUI Colibri: I PRIMI SETUP
Probe:
0. Aprite il file in cui avete salvato i risultati del vostro M503 all’inizio.
1. Andate in Maintenance > Probe Calibration > Angle Calibration.
2. Nel campo “Set the Extended Angle (open position)” inserire il valore “E” che si trova nella riga “Servo Endstop settings” dell’ M503 e premete il pulsante “Open Probe”.
3. Nel campo “Set the Retracted Angle (closed position)” inserite il valore “R” che si trova nella riga “Servo Endstop settings” dell’M503 e premete il pulsante “Close Probe”.
Nello screenshot sottostante trovate un esempio di come appare: quelli inseriti sono i valori da impostare, che possono leggermente variare rispetto a quelli dell’immagine.
4. Andate in Jog e nell’area vuota a sinistra inserite il comando M710 S: il valore lo trovate alla riga “Z Probe Length” dell’M503); terminate scrivendo il comando M500, che salverà quanto impostato.
Esempio:
Se nell’M503 abbiamo: Z Probe Length: -38.00
Dobbiamo inserire i comandi:
M710 S38
M500 e premete il pulsante “Send”. Non includete segni/simboli in più oltre alle due cifre come consigliato.
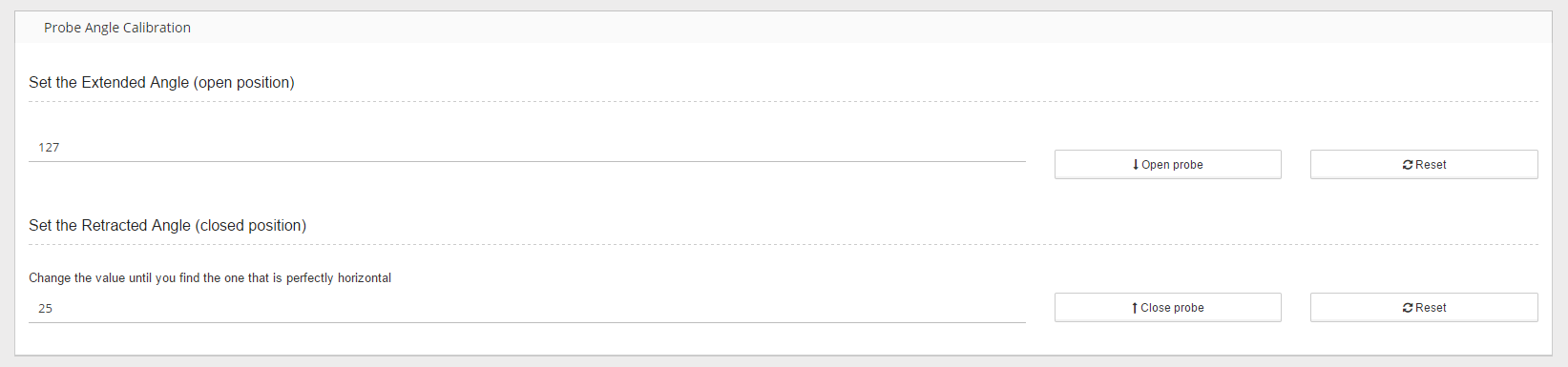
LA PRIMA INSTALLAZIONE DI UNA PRINTING HEAD SU FABUI Colibri
Printing Head Lite / V2
Ecco gli step da seguire per la prima installazione di una testa “Lite”. Le volte successive i dati verranno importati automaticamente.
1. Andate in Feeder > Profiles e selezionare “Built-in feeder”;
2. Premete sul pulsante con la matita, si aprirà un form: nel campo “Steps per unit” inserite il valore “E” che si trova nella riga “Steps per unit” dell’M503.
3. Cliccate sul pulsante “Save” (la pagina viene ricaricata).
4. Selezionate di nuovo “Built-in feeder” e premete il pulsante “Configure”.
!Importante: la Printing Head Lite sostituisce la Printing Head V2!

Printing Head PRO
Se avete acquistato una Printing Head PRO da installare su una FABtotum precedente alla nuova FABtotum Core PRO, dovrete seguire i seguenti passaggi per installarla correttamente la prima volta:
1. Andate in Maintenance > Head;
2. Selezionate “Printing Head Pro”;
3. Premete sul pulsante con la matita: nel form che si apre andare a modificare il valore del campo “Step per unit” con quello che trovate sul foglio ricevuto insieme alla testa;
4. Premete su “Save” (la pagina viene ricaricata);
5. Selezionate nuovamente la testa “Printing Head Pro” e premete su “Install”.

Questo è tutto ciò che dovete sapere per iniziare a usare FABUI Colibri e stampare in 3D con FABtotum.