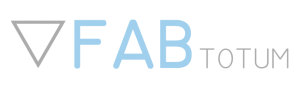Slicing con Cura 2.x e 3.x
Cura è un software open source creato e sviluppato da Ultimaker. La FABtotum funziona anche con i .gcode generati con Cura.
Per caricarne uno sulla FABUI, vedete la pagina FABUI overview.
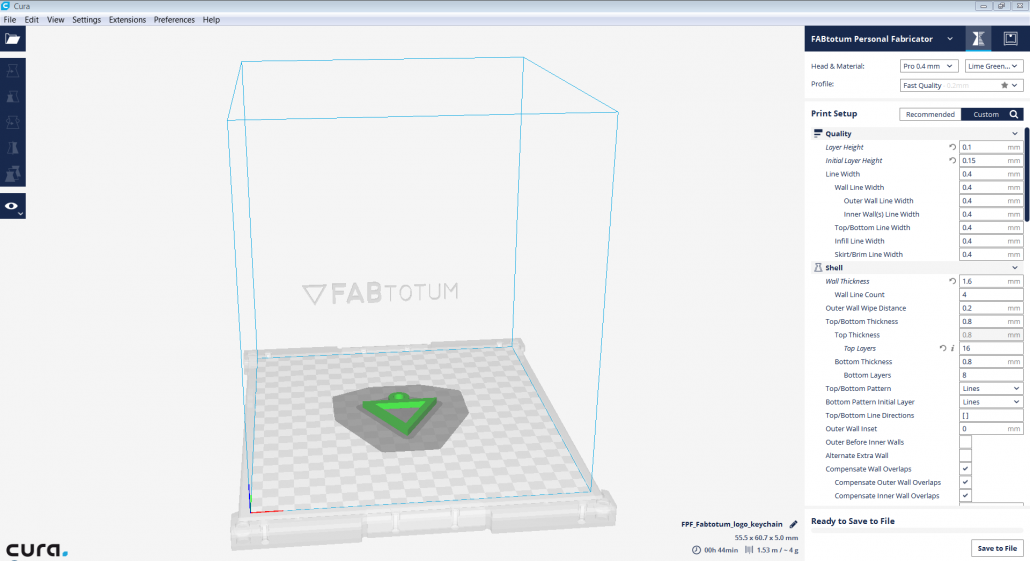
Installazione
Installare Cura
Scaricare e installare Cura: https://ultimaker.com/en/products/cura-software
Localizzate Cura nella cartella Download del computer, installatelo e poi eseguitelo.
Installazione con Windows
Il setup automatico vi chiederà di scegliere se volete che Cura apra altri formati oltre l’.stl (per es. .obj), acconsentite.
Il Wizard inoltre vi chiederà se volete installare driver aggiuntivi per gestire le vostre stampanti. Dato che la FABtotum non richiede driver Arduino per la connettività dei seriali, potete evitare di farlo. A questo punto cliccate su “Run Cura” per finalizzare il setup.
Installazione con Mac OS
Trascinate l’icona di Cura nella vostra cartella Applicazioni per avviare il setup.
Installing with Mac OS
Drag the Cura icon into your Applications folder to start installation.
Impostare Cura per la FABtotum
La prima volta che aprite Cura vi sarà richiesto di impostare la vostra macchina:
*Selezionate l’idioma desiderato (Inglese in questa guida).
La FABtotum Personal Fabricator è supportata dalle versioni 2.6 e successive di Cura. Tutte le precedenti richiedono il download e l’installazione dei profili FABtotum disponibili qui: https://github.com/FABtotum/FAB_Configs/
- Localizzate il percorso del file di isntallazione di Cura (per es: C:/Programmi/Cura 2.6).
- Copiate le cartelle contenute in quella scaricata (“resources”, che a sua volta contiene “definitions”, “images”, “materials”, “settings”, “meshes”, “quality”, “variants”) nella cartella “resources” del percorso di installazione del programma.
Importante: unite le cartelle e non sovrascrivetele, altrimenti il software non funzionerà correttamente. - Aprire il programma.
- Fine: caricando il file sarà già possibile utilizzare il software.
Nota: i nostri profili si intendono come punto di partenza e non costituiscono la soluzione perfetta per tutti i tipi di oggetti e geometrie.
Ognuno di essi, infatti, è diverso e va perciò diversamente slicerato.
Profili FABtotum
Source: https://github.com/FABtotum/FAB_Configs/archive/master.zip
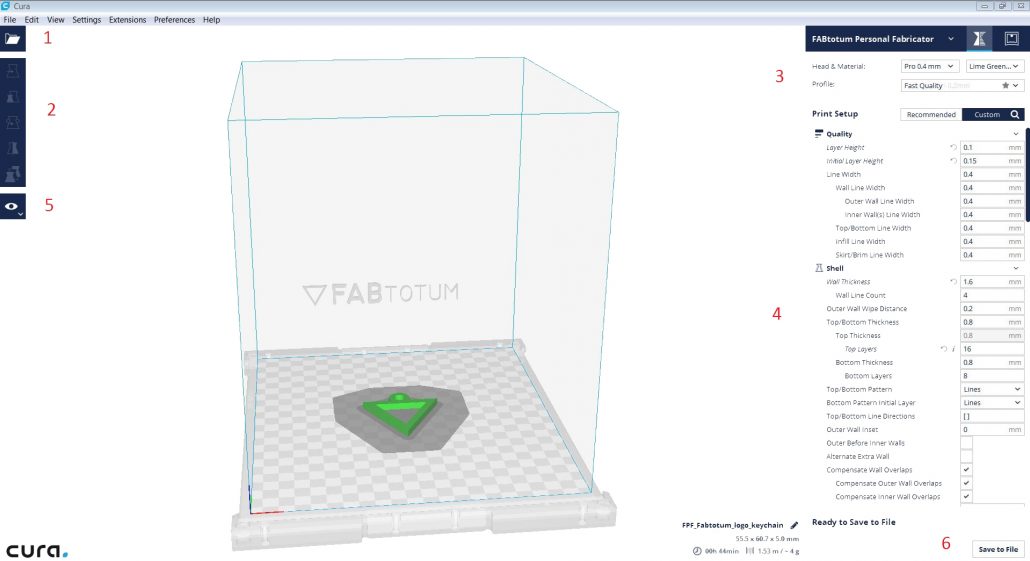
Fare lo slicing di un file STL
Una volta che Cura è stato configurato, il corretto profilo è stato caricato e avete il modello nel vostro computer da preparare per la stampa, potete procedere ed eseguire lo slicing.
Il compito è piuttosto semplice: trascinate e rilasciate il file .stl o .obj nell’interfaccia (o selezionate l’icona con la cartella nella vista in 3D (1)). Il modello si caricherà su Cura.
Potete selezionarlo, spostarlo, scalarlo, ruotarlo, proiettarlo a specchio o moltiplicarlo utilizzando gli strumenti di trasformazione (2).
Selezionate la testa, il materiale e il profilo per la qualità di stampa che desiderate per il modello 3D in lavorazione (Es: Printing Head PRO con nozzle da 0.4mm in PLA Lime Green, qualità “rapida”) (3).
Potete variare le impostazioni per ogni stampa (4).
Controllate come ogni layer verrà realizzato dalla macchina (cosa fondamentale) cliccando sull’icona delle view disponibili (5), salvate il .gcode cliccando sul bottone “Save to File” nella parte in basso a destra della finestra (6).
Una volta che il file gcode è stato salvato, è possibile caricarlo sul Projcet Manager della FABtotum. Poi è possibile stamparlo seguendo le procedure solite.
La stampa sequenziale di un batch (stampa continuativa)

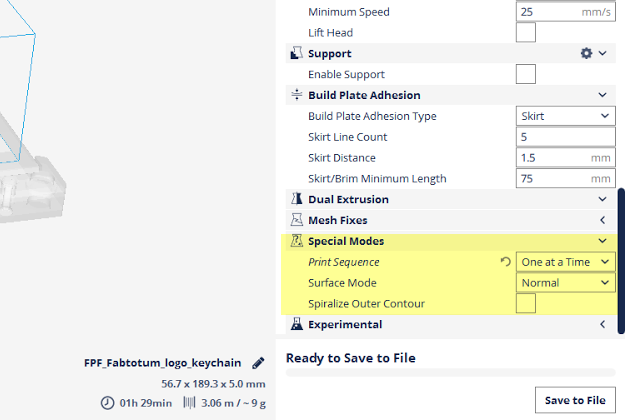
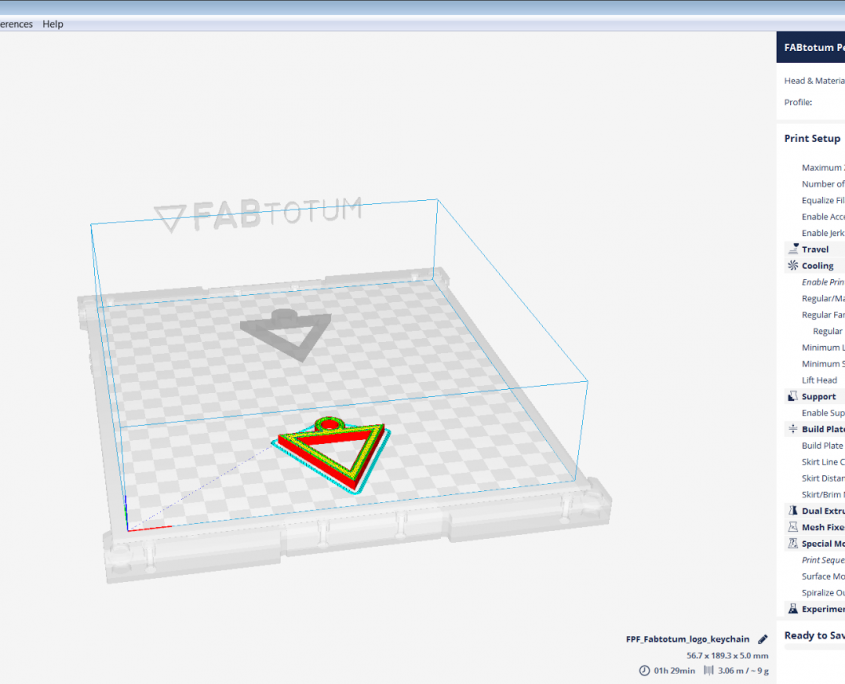
Parametri di slicing più comuni
Cambiare i parametri
Una volta provati i nostri profili vorrete apportare alcune modifiche e creare i vostri.
Qui di seguito ci sono alcune informazioni base sullo slicing.
- NOZZLE SIZE: Questo parametro corrisponde alla dimensione del piccolo foro da cui fluisce il materiale. La Hybrid Head V1 ha un nozzle di 0.35mm mentre la Printing Head (PRO inclusa) ha uno standard intercambiabile da 0.4mm (altri, la cui compatibilità dipende dalla Head, sono disponibili sullo store).
- LAYER HEIGHT: Questo parametro è l’altezza di ciascuno strato. Un valore più alto garantisce più velocità nella stampa, ma anche una minore precisione, un valore più basso invece consente una stampa più lenta e più precisa. L’altezza massima dello strato è calcolata in relazione alla misura dell’ugello.
Dovreste dividere la dimensione dell’ugello per 2, in quel modo otterrete un valore ottimale da usare.
Dividendo la misura del nozzle di 3, 4 o 5 si otterranno invece stampe di qualità ancora più alta. Il valore minore da usare è connesso alla fluidità del materiale, con il PLA abbiamo raggiunto buoni risultati con un valore pari a 0.05 (50 micron, 1/7 nozzle). Con uno strato di 0.03 mm (30 micron, 1/11 nozzle) il materiale ha iniziato ad arricciarsi durante il rilascio di filamento e la finitura è risultata peggiore. - SHELL THICKNESS: Grazie a questo parametro potete stabilire lo spessore dei lati del guscio. L’impostazione base si calcola raddoppiano la dimensione dell’ugello (per es. se utilizzate l’ugello di 0.35mm il valore dovrebbe essere impostato a 0.7mm, con il nostro ugello da 0.4mm, il parametro dovrà essere impostato a 0.8mm). Però, usando l’impostazione base, si potrebbe vedere l’interno dell’oggetto, questo non deve accadere se avete bisogno di ottenere una buona finitura delle superfici, anche se le stampe saranno più veloci e gli oggetti più leggeri. Se necessitate di creare oggetti più resistenti dovreste aumentare questo parametro a vostro piacimento.
- BOTTOM/TOP THICKNESS: Questo parametro corrisponde allo spessore dei gusci superiore e inferiore. Queste misure sono molto importanti per stampe di alta qualità. Più alto il valore, migliore la qualità, ma anche più lento il processo e maggiore il consumo di materiale.
- FILL DENSITY: Questa è la percentuale di riempimento dell’oggetto. Un valore più basso significa stampa più veloce e oggetti più leggeri e fragili. Al contrario, uno più alto stamperà più lentamente, ma produrrà un oggetto più resistente.
Impostazioni accettabili vanno dal 10 al 30%. Se si usa PLA (o un altro materiale a basso restringimento), potete aumentare il valore al 100% (se si fa con l’ABS, questo causerà ‘warping’). C’è una differenza notevole tra il 25 e il 24%: questo è perché fino al 24% il riempimento viene fatto in entrambe le direzioni per ogni strato; dal 25% Cura cambia la direzione di riempimento ad ogni strato. - PRINT SPEED: Questo è un altro parametro che influenza la qualità di stampa in maniera significativa e corrisponde alla velocità a cui la macchina stampa.
Se viene impostata una velocità molto alta, l’inerzia meccanica dell’unità inizierà a produrre difetti sulle stampe. Stampare a velocità più ridotte aiuta la macchina a seguire le linee e produrre quindi angoli precisi, rende più facile anche il compito di spingere il filamento all’estrusore e raffreddare il materiale. Un buon range è compreso tra 30 mm/s e 120 mm/s, i valori più usati variano tra i 50 mm/s e i 90 mm/s. - PRINTING TEMPERATURE: Il valore da impostare dipende dal material in uso. Per il PLA un buon range è tra i 185°e i 210°, una buona temperatura iniziale è di 190°. Il materiale diventa più liquido con la temperatura, quindi se volete stampare a una velocità volumetrica più alta, dovrete aumentare lievemente la temperatura dell’estrusore; al contrario se si stampa lentamente dovrete abbassare la temperatura per evitare che il filamento si sciolga troppo. Utile scendere di qualche grado anche nel caso di oggetti con numerosi overhangs (cioè ponti).
- BED TEMPERATURE: Con questo parametro si stabilisce la temperatura del piano riscaldato. Dovreste impostarlo a 40° usando il PLA e a 60° con l’ABS. La temperatura massima dell’Hybrid Bed V2 di FABtotum è 100°C.
- SUPPORT TYPE: Dovreste preoccuparvi di questo parametro quando stampate un oggetto che presenta spazi vuoti verticali. Se impostato su “None”, non creerà alcun tipo di supporto. Se invece sarà settato su “Touching build plate” la macchina creerà, dove si necessita, una struttura di supporto che tocca il piano; e ancora se invece impostato su “Everywhere” le strutture di supporto saranno create anche sull’oggetto.
- PLATFORM ADHESION TYPE: Queste sono alcune opzioni da utilizzare per prevenire il sollevamento degli angoli di un oggetto a causa del ‘warping’. Il “Brim” aggiunge un singolo strato spesso attorno all’oggetto. Il “Raft” aggiunge un rastrello spesso sotto l’oggetto e uno spessore sottile tra il raster e l’oggetto. Fate attenzione che attivando una di queste 2 opzioni, si disattiva la, più standard, “Skirt”.
- FILAMENT DIAMETER: Questo parametro deve essere uguale a quello del diametro del filamento. La nostra macchina è progettata per usare filamenti da 1.75 mm, è quindi questo il valore da inserire in Cura. Per favore assicuratevi sempre di usare i nostri filamenti di altà qualità che sono testati e approvati per l’utilizzo sulla FABtotum. Potete comprare le bobine sul nostro store.
- FILAMENT FLOW: Questa è la quantità di materiale da estrudere in percentuale.
Quelli qui sopra sono i parametri di base, se siete utenti con un po’ più di esperienza potete anche utilizzare le impostazioni avanzate qui sotto. - RETRACTION SPEED AND DISTANCE: La velocità è misurata in mm per seconde e corrisponde a quanto velocemente il filamento si ritrae mentre si muove da un punto all’altro. Una velocità alta va abbastanza bene, ma non immettete un valore troppo alto per evitare smangiature sul filamento. La distanza invece, misurata in mm, corrisponde a quanto filamento viene ritratto. Impostate questo valore a 0 se non volete ritrazioni, consigliamo di settare il valore a 4 per ottenere stampe di buona qualità.
- INITIAL LAYER THICKNESS: Questo parametro corrisponde allo spessore desiderato per il primo strato. Chiaramente uno strato più spesso facilita l’aderenza al piatto dell’oggetto stampato. Settate 0.0 se volete che il primo strato abbiamo lo stesso spessore degli altri strati. Consigliamo di impostare questo valore a 0.23.
- INITIAL LAYER LINE WIDTH: Questo parametro è misurato in percentuale ed è usato per migliorare l’aderenza al piatto e fornisce più spessore al primo strato. Vi consigliamo di settare a 120.
- CUT OFF OBJECT BOTTOM: Questo parametro dovrebbe essere toccato quando si stampa un oggetto che non ha un base piatta perché garantirà supporto all’oggetto sul piano permettendone l’aderenza.
- TRAVEL SPEED: Questo valore corrisponde alla velocità a cui la testa si sposta quando non stampa. Le impostazioni suggerite sono tra 100 mm/s e 200 m/s (500 mms/s è il massimo che abbiamo testato e provoca molto rumore e alla lunga danneggerebbe l’unità).
- BOTTOM LAYER SPEED: È importante stampare lo strato base a una velocità bassa per permettere che aderisca meglio al piano, calcolate che questo strato è il più importante di tutti. Consigliamo di settare questo valore a 25.
- INFILL SPEED: Questo parametro corrisponde alla velocità a cui sono stampate le parti di riempimento interne dell’oggetto. Quando il valore è a 0, l’unità userà la velocità settata per il parametro Infill. Più alta la velocità, più veloce la stampa.
Una stampa più veloce, produrrà una qualità peggiore, ma considerando che si tratta del riempimento, a meno che non ci siano delle necessità particolari, il valore può essere veloce. - TOP/BOTTOM SPEED: Questo valore corrisponde alla velocità in cui lo strato inferiore e quello superiore vengono stampati. Quando il parametro è a 0, la macchina manterrà la velocità settata nella Print Speed. Consigliamo di non stampare questi due strati velocemente, è vero che la stampa più veloce, accorcia anche i tempi di tampa, ma decresce la qualità in maniera significativa.
- OUTER SHELL SPEED: Questo parametro corrisponde alla velocità in cui è stampato il guscio esterno, riferito solo ai lati. Se la stampa è fatta più lentamente, la qualità sarà migliore. Allo stesso tempo una differenza troppo alta tra la infill speed e outer shell speed può avere effetti negativi sulla qualità di stampa. Consigliamo di settarla a 75.
- INNER SHELL SPEED: Modificando questa voce si imposta la velocità a cui si stampa il guscio interno, si riferisce sempre ai lati. Il valore ideale è la media tra l’outer shell speed-infill e printing speed. Se lasciato a 0, verrà utilizzata la printing speed settata.
- MINIMAL LAYER TIME: Qui si imposta il tempo minimo impiegato per raffreddare uno strato prima che ne venga sovrapposto un altro. Consigliamo di settarla a 6.
- ENABLE COOLING FAN: Questa voce è essenziale specialmente durante stampe più veloci perché garantisce raffreddamento extra.
Se siete già esperti, potete usufruire anche di settaggi ancora più avanzati. Una volta aperto Cura andate su → EXPERT → Open EXPERT Settings - VOLUMETRIC SPEED (Volumetric Flow Rate): Un buon metodo per capire i parametri è quello di calcolare la velocità volumetrica, ovvero i millimetri cubici che l’unità estrude al secondo.
Questo valore si calcola così:
LAYER HEIGHT (mm) x NOZZLE SIZE (mm) x PRINT SPEED (mm/s) = VOLUMETRIC SPEED (mm3/s).
La temperatura va cambiata secondo questo parametro (più alta è la Volumetric Speed, più alta può essere la temperatura) e secondo la massima Volumetri Speed per il materiale in uso. - RETRACTION MM AND SPEED: La velocità delle ritrazioni nella FABtotum è limitata a un massimo di 18 mm/s, quindi consigliamo di attenervi a questo valore. Per quel che concerne la lunghezza della ritrazione, un buon valore è di 6 mm (variatelo di massimo 1 – 2 mm, piccole modifiche in questo caso sono utili). Le parti di un oggetto con molte ritrazioni possono danneggiare il filamento, fino a romperlo, quindi è meglio aumentare il riempimento della parte per permettere al filamento di avanzare di più durante la stampa così che la prossima ritrazioni verrà fatta su un’altra sezione di filamento.