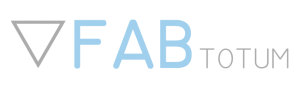3D Scanning with the FABtotum, Getting Started.
(Valid on all FABtotum purchased between 2013 to 2016)
Rotative laser-scanning
Rotative laser scanning is a scanning method that use the red laser line embedded on the FABtotum head and the camera, plus the 4th axis .
It takes two pictures of a rotating object: one with the line projected on the object to scan and one without. Then the post processor installed on the Raspberry makes a subtraction between the two images, obtaining just the line modified on the object’s profile. Many lines will compose the point cloud.
Rotative Laserscanning Procedure
-
On the dashboard select the option “SCAN”, then select the option “Rotating”
-
Now select the quality of the scan. A medium quality is enough for most objects.
* Quick draft: 180 pictures-
Low: 360 pictures
-
Medium: 720 pictures
-
High: 1080 pictures
-
Ultra: 1440 pictures
-
-
Remove the printing bed, now you can see the A axis chuck.
-
Fasten the supplied scanning plate using three scrwes and the supplied allen key.
-
Fasten the object you want to scan. You can use a strong double-side tape or you can download and print and useful mandrel here: https://web.archive.org/web/20160828163341/http://www.thingiverse.com/thing:807381.When you finished, press “Next”
-
The scanning process will start in few seconds.
-
When the scanning process is completed, you can choose between “Make a new scan” or “Download”.
If you choose “download” the browser will download the scan file. It will be a file .asc, which is a comma-separated list of points that you can open and edit with meshlab, netfabb and other software.
Sweep laser-scanning
Sweep laser-scanning is similar to the rotative Lasers-canning procedure. It works on a flat surface instead of rotating the object.
It has lower quality on bigger objects due to the way the camera focus works, but can give good results on medium size objects.
This scanning method produces partial scans as the surface in contact with the bed cannot be seen by the camera and therefore scanned.
Touch Probe Scanning
This scanning method is the most accurate, but the slowest of all methods. It’s made to scan very small objects with high detail, like a coin or a relief.
It uses the probe embedded in the FABtotum carriage to measure the geometry of the object.
Special care should be applied as a scan that has not been correctly plannet may result in damages of the touch probe.
It works with objects that have no complex shapes and have gentle curves.
It’s also a partial scanning method as it cannot probe the side of the object which is in contact with the hybrid bed platform.
Touch Probing Procedure
Before starting make sure to secure the object on the hybrid bed. Using the glass side is strongly advised as the probe cannot be get caught in the subtractive side fixtures holes.
-
In the dashboard, select “Scan” (eye icon), Insert the name of the new object you are scanning, select the scanning method “Probing”, then “next” to continue the scanning procedure.
-
Now you are setting the scanning parameters. Select the probing area coordinates. You can both select the area on the image, or write the coordinates;
In this step you can decide the quality of the scan, choose one from:Draft: 1 Probe per square millimiters
Low: 4 Probes per square millimiters
Medium: 16 Probes per square millimiters
High: 64 Probes per square millimiters
Very high: 100 Probes per square millimiters
Ultra high: 256 Probes per square millimitersYou can also set the Z jump and Detail treshold, which are advanced settings best explained in the FABUI.
The Z-Jump is very important as it should be set at least 1.5 times the size of the biggest height difference you expect fromone probe point to the other.
Setting a Z-jump parameter too small will collid with the object and potentially bend th eprobe. -
Click “Next” to start the scan. Your scan will start after a few moments of calibration.
The probe will start to softly touch your object and depending on the size of the area and the quality you selected the scan will complete in minutes or hours. -
After the scanning process the guided procedure will ask you to download an .asc file: it’s the point cloud coming from your scan.
You can process it for have an .stl available for your 3d printer using different programs like Meshlab.
Photogrammetry
This scanning method uses the camera on your FABotum for take photos that will be processed by an external photogrammetry service, such as Autodesk’s 123Dcatch or Memento.
Due to the big volume of data and the complex calculations, the post processing will be provided by your pc.
This method work better with objects with a complex texture, not symmetricals, not shiny or transparent (like all kind of 3D scanners on the market).
Procedure
Make a photogrammetry scan with Fabtotum is very easy, following this procedure:
- On the fabui dashboard select “Scan” by clicking on the scanning icon (both are valid)
- On the scanning page choose “Create new object” (1), select “Photogrammetry” method (2), then click “Next” (3).
Set the scanning parameters as follows:- ISO: 200 (If you have to scan darker objects, increase the value.)
- Size: 1920×1080
- Number of slices: 60
- Download the Fabtotum Desktop server clicking “Here” (1)
- (The program is stored into the SD card, it’s working with Windows XP or newer, OS X and linux). Test the connection by clicking on the “Check connection” (2), if the connection is working the button will turn in green color, then click on “Next” (3).
- Set and connect the Fabtotum Desktop server.
- Choose the folder where you want to download the photos, by using “Choose folder” (1), “Start server” (2):
- Remove the printing bed, when ready click “Click Here when ready”.
- Attach the Chuck using three screws
- Using screws, duct tape or wires attch the object you want to scan and close the FABtotum’s door.
- When ready click “Click here when ready”.
- The scanning is started! Wait until the FABtotum took the last picture and sent it to your computer using the FABtotum Desktop Server
Post processing a photogrammetry scan.
Please refer to your photogrammetry software manual on how to postprocess the captured images.