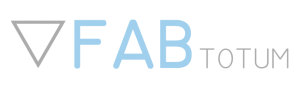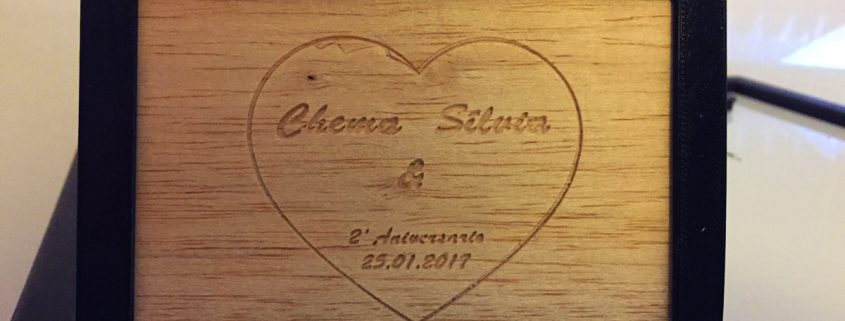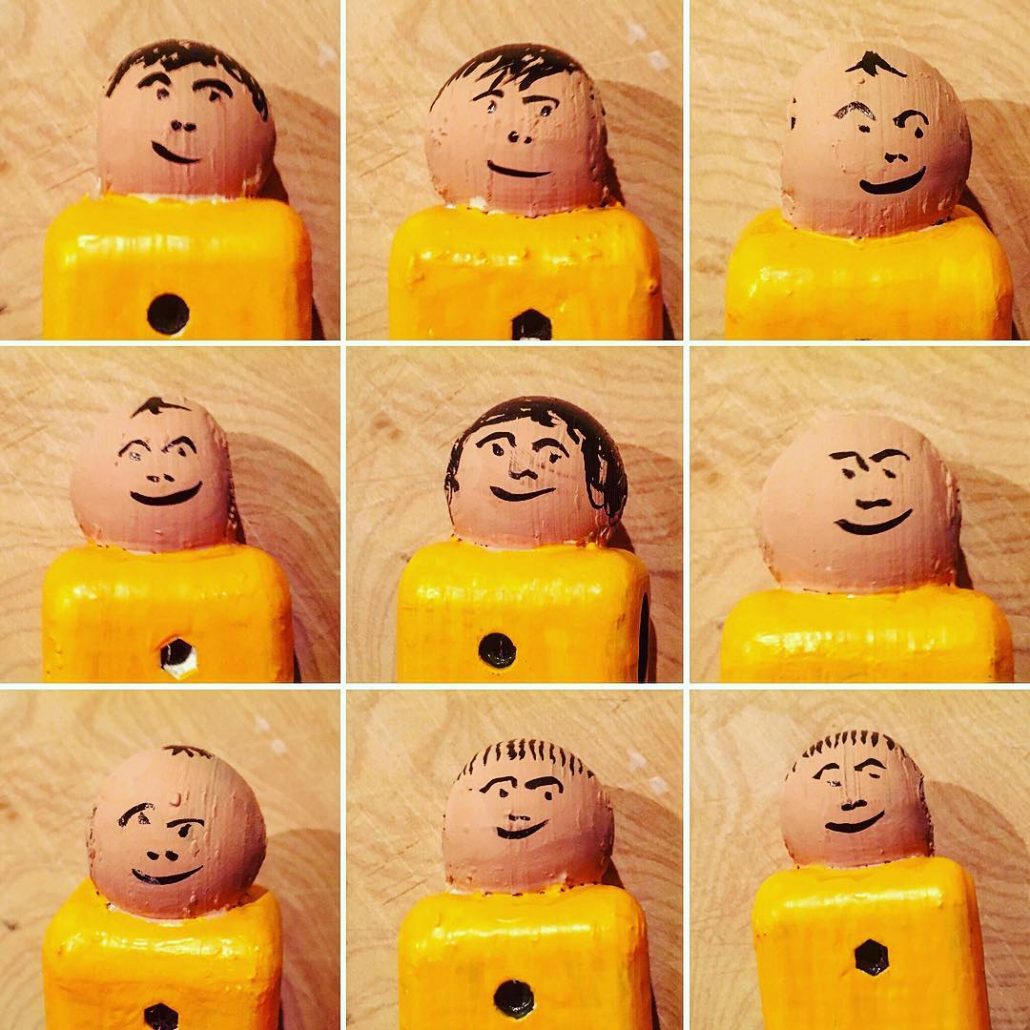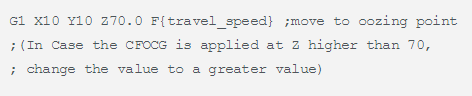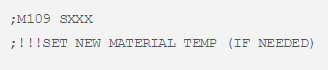FABtotum’s Community Highlights: a framed woodplate for your beloved one
Hi all,
today is Valentine’s Day! But: we all know that we should show our love everyday. Still, today we are so keen on spoiling our beloved ones that we could not resist as well: that’s why for this Community post we decided to introduce you Chema Alfaya; he lives in Spain and has a brand new FABtotum CORE, with all the tools. That’s why he could do what he did.
Chema wanted to get a present created for his second anniversary and could not resist but making one. He therefore realized a woodplate that he then put in a ABS 3D printed frame. A lot of work but he’s smart and he followed a very intelligent path to proceed. Also, he followed Alessio Cavalieri’s tips found on our previous post: that’s great to see how you learn from other users!

Designing the idea
He got nothing to start from but his willing to get the present customized. He therefore used Adobe Illustrator to draw the heart and the text: the vector image was then translated into a GCODE thanks to makercam, the online tool. In fifteen minutes he had the design ready to be engraved.
He also needed to get the frame outfitted: he actually completed the milling part first, so that he could get the right proportion. In around an hour everything was ready. This time, he used SketchUp.
Making it real
We all live in a digital era but the FABtotum is still working on getting your projects to materialize.
Chema needed to start from the engraving task as he needed to center the heart and the text. To get this done, he had to sand some material from the original piece of wood.
The letters needed a lot of precision, so he chose a V carve milling bit. When this kind of tool is used, the Milling Head should spin quite low as the bit itself is very fragile.
The woodplate was realized in a 2 hours task, with 0.1 increments on the Z-axis for a total of 10 passes. Again, speed was kept low to have a higher precision and avoid damages on the bit.
Tip: if you do not have a V-bit that can carve with such high details, you might need to resize everything so that the text still looks fine. As a reference, Chema used a 115x80x2 mm wood piece.
Once he knew the exact dimension of the plate, he could print the frame for a perfect fit. This task took three hours and it was realized with a FABtotum’s Carbon black ABS spool. Want to know the profile and the precise settings? Write him!

And…that’s it! The final look is just a great idea for a customized gift and today sounds even better. It just takes hours, so it’s a doable thing if you’re in a hurry! If you have a Laser Head, also, you can engrave the wood and get a whole picture or a more detailed jpeg reproduced.
So, that’s all for this Community Highlight and remember: it’s the thought that counts.
But if it is customized it’s better.
Got something you want to share with us? Have questions? Write us!
Want to ask Chema something? Write him!
We would like to thank Chema once again, keep following us!
FABteam