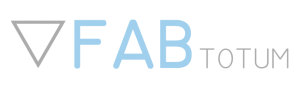Your First 3D Print
Ok, so you have already calibrated your FABtotum and you are ready to 3D print your first test object.
If you haven’t already: go to Maintenance → First Setup for a comprehensive calibration wizard, this is very important!
Learn more about this in calibration.
To start 3D printing you usually need filament. The FABtotum comes with some sample filament, but you may want to load more filament.
If you have already some filament inside the head, hit the Maintenance → Spool Management → Unload Spool procedure first.
Learn more about this in load/unload a spool.
First you’ll need a file to print. We have already uploaded some 3D printing samples for you in your printer, you can find them in Project Manager – Samples.
You can also upload and print other files, following this procedure, but if you are new to the FABtotum just stick to the samples.
Under the Project Manager, select the object you want to print, then press the “Print” button.
(Please note that you can print something from the Create menu as well!)
Now you are in the folder with the samples, choose your favourite file, for example Marvin key-chain, then Next
Be sure the working plane and the nozzle are clean, close the front cover, then press Continue as instructed.
Choose Simple homing or Auto bed leveling
If your printer is well calibrated, select Simple homing: the print will start quickly.
If you aren’t sure about calibration, select Auto bed leveling: the probe will start to measure the bed orientation, then the print will start (it will require few seconds to heat-up).
Starting the print
Wait for the printer to be ready: the carriage will be in the left corner, the Z axis will be homed and bed and nozzle heated (this usually requires around 2 minutes).
Check the printer as soon as it starts printing (you can hear beep) to make sure the bed calibration is ok and that the nozzle is leaving a good amount of material on the plane so that the first layer (including the skirt/brim) is solid.
- Don’t let any leftover filament get dragged in the print area, cut it if necessary.
- When your FABtotum is printing, you can check all the printing parameters in the Live feed section (nozzle temperature, bed temperature, Z height, etc.)
- While printing you can edit all those parameters in the Controls section.
- Wait for the printer to finish. You can track the progress from the FABUI.
Once the print is completed, the bed will slide and cool down.
Wait for the bed to reach a safe temperature. The bed LEDs will turn off when the temperature is below 50°C.
Retrieving the 3D printed object
Congratulations! You just finished your first print!
Wait for the bed temperature to go back to safe (the red LEDs will turn off when below 50°C)
When safe, proceed to remove the print by gently pulling it out or twisting the part from the cold glass surface. A steel spatula may help with this task.
Issues?
Please refer to the troubleshooting section if you had problems during printing or your 3D printed object doesn’t satisfy your expectations.